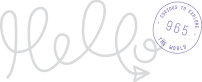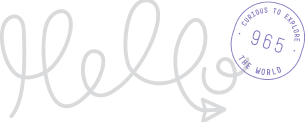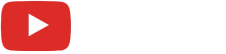Before We Get Started, Please make sure you have the free Lightroom CC mobile app installed on your phone.
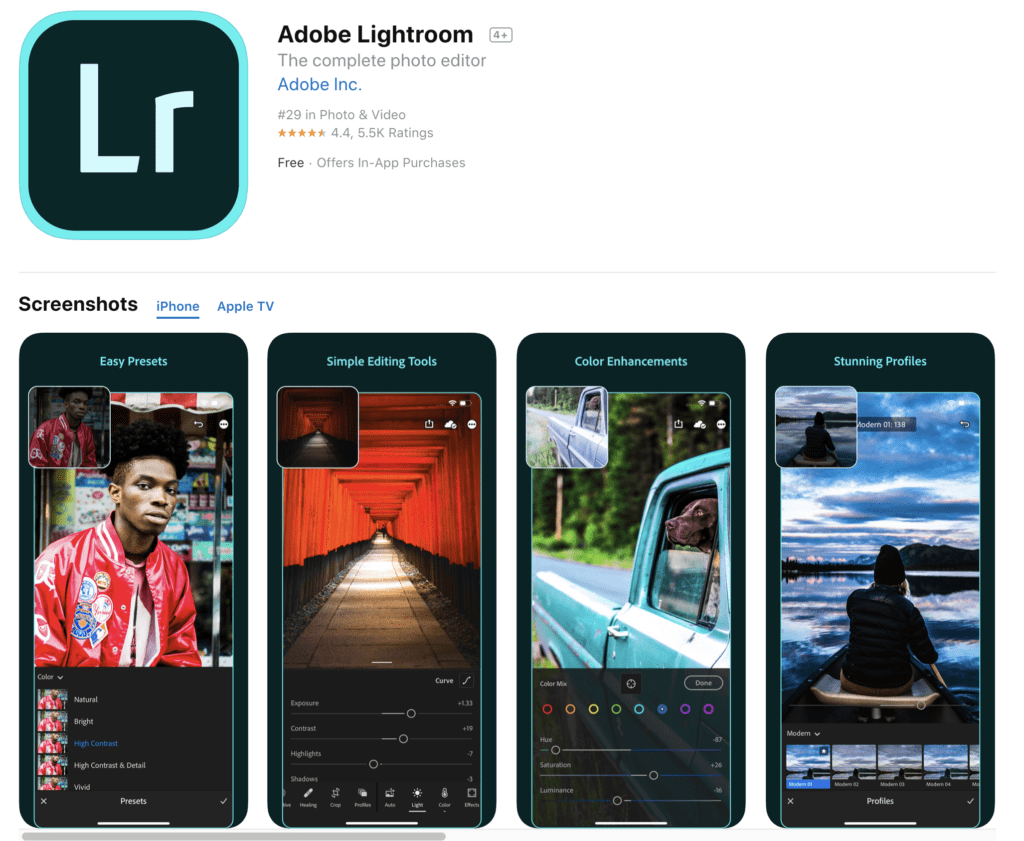
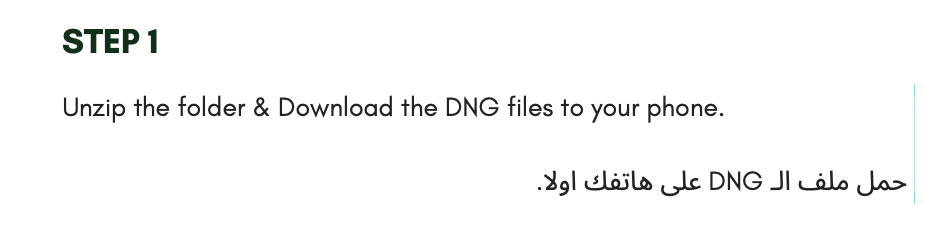
As soon as you download the files from your email/the website:
1- Save all the files to your phone
If you don’t see “Copy to Lightroom” then you will need to save all the images to your photo library or camera roll first.
Depending on your phone, you might see them appear to be blank in your camera roll. This is normal, please continue.
Open Lightroom App
Now open your Lightroom Mobile app, and tap the ‘add images’ icon.
Tap “From camera roll”
Select all the images you just saved to the camera roll, and tap add. note: make sure you have saved all the preset images.

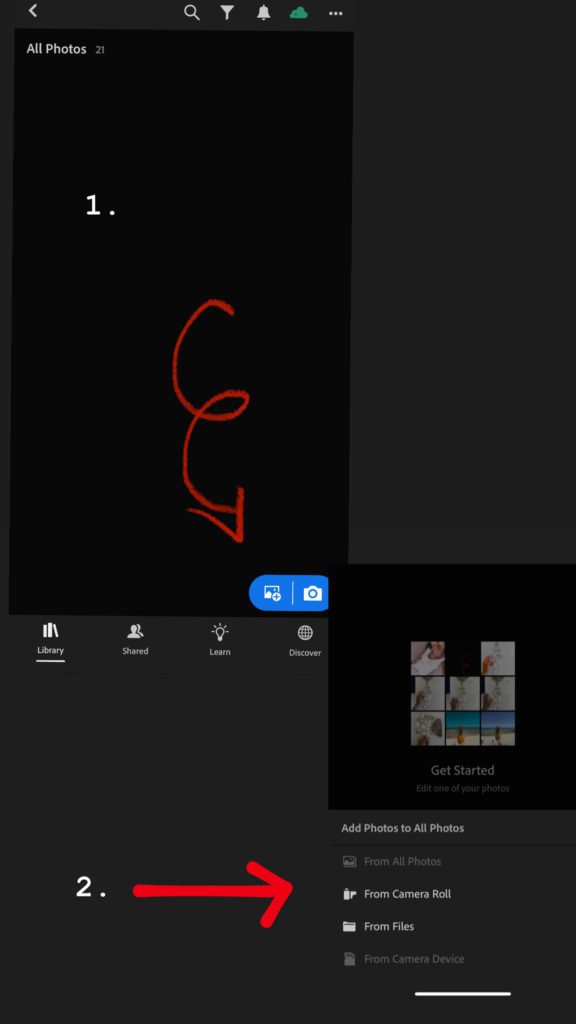
2- Create Presets
The bad news is that you will need to do this for each file/preset, but the good news is that you only need to do it once.
Tap the option icon (three dots top right)
Tap “create preset”
a) Type in the preset name, make sure it is the same as file name eg. F1, F2, V1 etc
b) Create a new Preset group, and name it the preset collection you’ve got, the case of my bundle, some of the presets are called Marshmallow, so you start naming them Marshmallow as a group Preset or each one by numbering them.

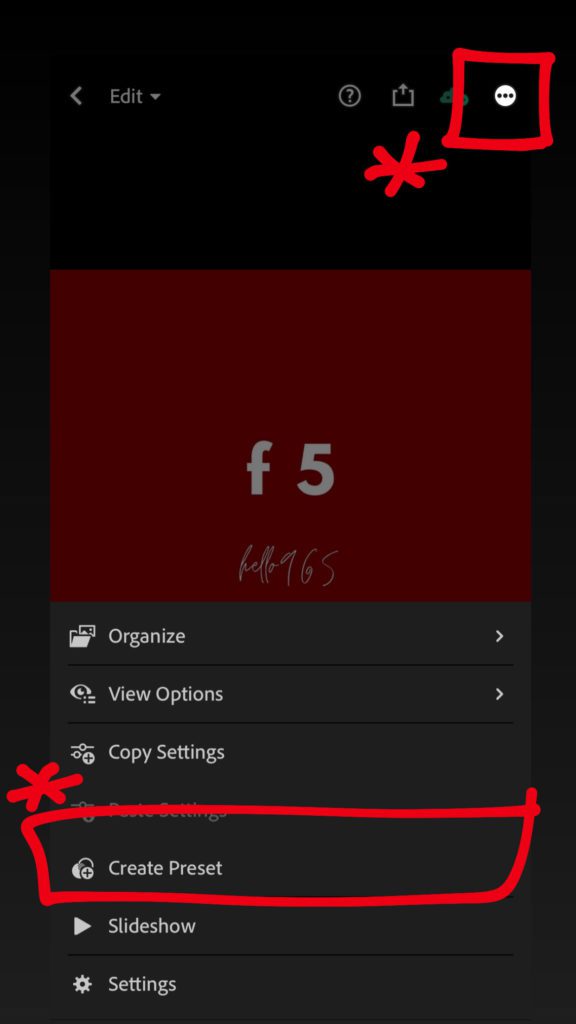

Done. Now you’ve successfully created one preset. Please repeat this step and finish creating the rest of the collection.